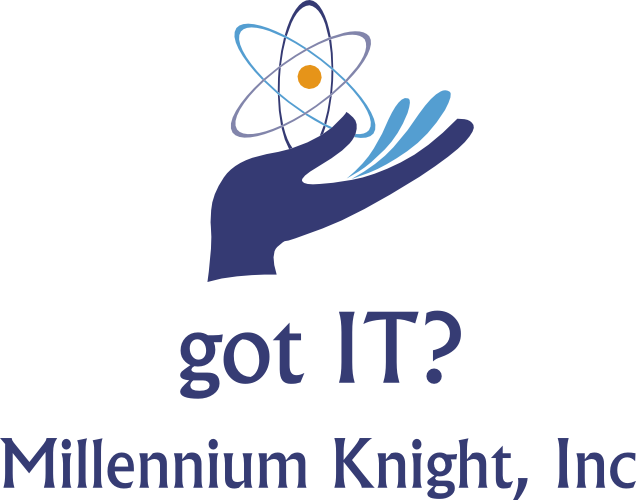Review: Windows 10 May 2019 Update unleashes a spring surprise
After several underwhelming biannual feature updates, Microsoft has finally delivered a truly useful change in Windows 10 version 1903.
By: Preston Gralla May 21, 2019
Source: https://www.computerworld.com/article/3393971/review-windows-10-may-2019-update-version-1903-unleashes-a-spring-surprise.html
We’ve become used to the routine: Microsoft releases one of its twice-annual Windows 10 feature updates, often delayed due to bugs, and the world yawns. And throughout most of the six months of previews for Windows 10 version 1903, a.k.a. the May 2019 Update, it looked like it was going to be the usual routine again.
Except this time, it’s different. About six weeks before the update’s planned release, Microsoft made an unexpected late addition, one of the most meaningful features added to Windows 10 in a long time.
What is that feature, and what else is important is in this new update? Read on for details.
Updated Windows updates
Perhaps the single biggest complaint about Windows 10 up till now has been that when a new update appeared, Windows 10 Home users were forced to install it, even if it caused problems for users. While those with Windows 10 Pro, Enterprise and Education licenses could delay the updates, Windows 10 Home users had to live with each new update or else resort to some sneaky workarounds (none of them ideal) to stop its installation. And even users of the business and education versions couldn’t put off installing the update forever.
With version 1903, all that has changed. Users of Windows 10 Home and Pro now get control over whether to install the twice-yearly feature updates at all via a new “Download and install now” option.
When a new feature update is released to the public, rather than automatically installing it, Windows notifies you that it’s available with a “Download and install now” message and link in the Windows Update Settings pane. Don’t want to install it? No problem. Just ignore the message and your PC stays as it is. That way you can avoid troublesome and buggy updates altogether. At whatever point you want to install an update, just click it and follow the instructions.
There is one caveat, though. When your current version of Windows reaches what Microsoft calls “end of service” — the point at which Microsoft no longer supports it — Windows 10 will install the latest feature update whether you like it or not. For Home and Pro users, that’s typically 18 months after your current Windows version’s release.
Still, this means that it’s theoretically possible to skip over some feature updates entirely. Since they’re released approximately every six months, you could install one version, decline to install the next one that’s released, and then install the one after that.
There’s even more good news about updating. The “Download and install now” option applies only to feature updates, but all Windows 10 users can also pause any minor updates that Microsoft issues in between the big feature updates for up to 35 days. People who use the various business and educational versions of Windows 10 have been able to delay minor updates for quite some time, but now everyone gets the option.
To do it, head to Settings > Update & Security > Windows Update and click “Pause for 7 days.” After seven days you can do it several more times, a total of five times to delay it for 35 days.
The May 2019 Update also includes a safety net that will uninstall problematic updates that harm your PC. If your computer won’t start properly after you install an update, Windows will diagnose the problem and try to fix it. If it can’t, it will uninstall a recent Windows 10 update or driver update that might be causing the problem and block it from reinstalling for 30 days.
All this addresses what has been a loud and constant complaint: People don’t want to be forced to update to a new version of the operating system (or even a minor update to it) that isn’t ready for prime time and may be less stable than the one they’re using. You can finally (mostly) ensure that any new OS version you install will be at least as stable, and preferably more stable, than the previous iteration.
This new flexibility for Windows updates is clearly the most important feature to arrive in the Windows 10 May 2019 Update, but you don’t actually have to install the May 2019 Update to get it. Microsoft says the same update options will also be available in Windows 10 version 1803, the April 2018 Update, and version 1809, the October 2018 Update, by late May.
There’s another small, but nice, update-related addition in 1903. You can ask Windows to alert you, via a system tray icon, when you need to reboot your PC in order to finish an update. Head to Settings > Update & Security > Windows Update > Advanced Options, and underneath “Show a notification when your PC requires a restart to finish updating,” move the slider to On.
Cortana and Windows Search split up
The second most important change in this Windows update is Microsoft’s decision to separate the Cortana digital assistant from the Windows search box. In the past, whether you performed a search by voice or by typing, Cortana sprang into action, and the interface that delivered the results was the same whether you typed or spoke.
No longer. Cortana and the search box have been separated. To perform a Cortana search, you can say “Hey Cortana” and speak your search, click the Cortana icon to the right of the search box and speak, or press the Windows key + C and speak. All other searches are done by Windows Search.
The results you get differ according to whether you do a Cortana search or a Windows search. If you ask Cortana a question, you get a single specific answer, and Cortana reads the results and displays them onscreen. The Cortana results interface is compact and simple — text on a black background. Surprisingly, many of the results aren’t clickable. For example, when I asked to see the next event on my calendar, Cortana told me the title, location and time, but not details. I couldn’t click the results to see more details, such as notes about the meeting.
With a Windows search, you get the richer search results interface you’re used to, showing multiple search results from your PC and the web. For the most part, the results interface is identical to the one in the previous version of Windows, with a few cosmetic differences. The top frame, for example, is black rather than white, and the Cortana sidebar doesn’t appear on the left. But functionally, it’s the same as before.
However, there are significant differences when you first put your cursor into the search box, before you start typing in your search. Do that, and you see a neatly organized screen that lets you launch your most used apps, open recent files you’ve used, open Timeline, and more. The design is so simple and clear, you may actually want to use this screen. In the previous version of Windows 10, the initial screen was such an unsightly, confusing hodge-podge, you’d likely never use it — at least, I never did. I do now.
It took me a while to get used to this new way of working with search and Cortana, and at first, I sometimes asked Cortana questions that were better suited for Windows search — for example, about economic projections for the coming year. Open-ended questions like that, I found, are better left to Windows search because of the richness of the search results versus the simple, single answer Cortana gives. And if you’re looking for a document on your PC, Windows Search is also the way to go. Cortana is better suited for accomplishing tasks like checking your calendar and for questions that have a single answer, such as “How many counties are there in Massachusetts?”
The upshot? Separating Cortana and Windows Search makes plenty of sense. Once you’re used to it, the new setup makes it easier to search the web and your PC, as well as use Cortana to accomplish specific tasks.
Expect the search interface to change with future Windows updates. Microsoft announced at its Ignite 2018 conference that it plans to unify search across Bing, Office 365 and Windows. Freeing Windows Search from Cortana was just the first step for Windows.
By the way, when you first install this update you will likely need to customize Cortana a bit so that you can activate it by voice or by pressing the Windows key + C. To do it, click the Cortana button to the right of the search box to launch Cortana, then click the “Settings” button (it’s in the shape of a gear) and select “Talk to Cortana.” From here you can tell Cortana to respond when you say “Hey Cortana” or click Windows key + C.
If you’d like, you can remove the Cortana button to the right of the search box. Right-click the taskbar and uncheck “Show Cortana button” from the menu that appears. You can even turn off the search box in this way. Right-click the taskbar, select Search, and click Hidden.
Search and you shall find
With this update, the search box also becomes more effective in searching through your files — that is, if you store files in places other than the usual locations. Until the update came along, Windows 10 searched for files only through default libraries and folders like OneDrive, Documents, Downloads, Music, Pictures, Videos, and Desktop. But if you kept files in other locations, Windows ignored them.
Now you’re given the option of searching through any location on your PC. To turn it on, go to Settings > Search > Searching Windows, and in the “Find My Files” section, select “Enhanced.” That will tell Windows to search through your entire PC. If there are folders you want to exclude from the search, go to the “Excluded Folders” section, then click “Add an excluded folder,” and browse to the folder you don’t want to search.
Note that searching through your entire PC comes at a little bit of a cost. When you turn on “Enhanced,” your PC has to build an index, which can take 15 minutes or more, depending on how many files you have and the speed of your processor. In addition, because you’ll be constantly indexing your PC, your computer may take a performance hit — and if you’ve got a laptop and you’re not plugged into an outlet, your battery life may suffer. So turn the feature on only if you keep files in locations that don’t currently show up in searches.
I live and die by OneDrive, so I have no need for this feature, but if you keep files in locations that the current version of Windows 10 doesn’t find, you’ll find it quite useful. It’ll probably be worth any performance hit.
Other noteworthy changes
There are also a few other, minor changes worth noting in the update:
Cleaner-looking Start menu in clean installs: When you buy a new PC with this version of Windows 10 installed, you’ll get a cleaner-looking Start menu that’s narrower and lets you unpin entire groups of tiles, which you can’t currently do. It’s not a particularly groundbreaking design, but it’s modestly easier on the eyes.
You can’t use this new Start menu on your existing version of Windows 10 unless you create a new Microsoft account. You’ll then be able to use the new menu on that account, but not on any existing accounts on your PC. Microsoft would do well to let existing accounts use the design as well.
Uninstall more built-in apps: Windows 10 comes with a variety of built-in apps, and if you’re like me, you’ve rarely, if ever, used them. In previous releases you’ve been able to uninstall some of them, such as Solitaire and Weather, but you couldn’t uninstall others. With this update, you can uninstall 3D Viewer (previously called Mixed Reality Viewer), Calculator, Calendar, Groove Music, Mail, Movies & TV, Paint 3D, Snip & Sketch, Sticky Notes and Voice Recorder, which you couldn’t do previously. However, you’re still stuck with the Edge browser and the Microsoft Store. If, like me, you prefer a clean machine, you’ll be pleased with this new feature.
RAW support: If you’re a photography maven, you know that RAW files are high-quality uncompressed photos you take with your phone or digital camera. Mostly, people use JPG files, which are smaller, but not quite as good quality. But those who want the best quality use RAW. RAW refers not to a file extension, but to a file type — each camera has its own file extension for RAW files, such as .NEF for Nikon.
Until now, you couldn’t open RAW files in Windows. In this version of Windows 10 you can if you download the RAW Image Extension tool from the Microsoft Store.
Behind-the-scenes troubleshooting: Microsoft says that Windows can now be somewhat self-healing. It will “automatically fix certain critical problems on your Windows device to keep it running smoothly,” such as adjusting settings to better match your hardware configuration and restoring default settings for critical services. You have the option of letting Windows do that by itself or having Windows ask you before making changes. Head to Settings > Update & Security > Troubleshoot and click “Recommended troubleshooting settings” to set it up.
What IT needs to know about version 1903
As always with the twice-annual Windows 10 feature upgrades, there are new features for IT administrators. This time the Professional and Enterprise editions of Windows 10 are getting a new security tool called Windows Sandbox. It lets you test out software and websites in their own containers, so that if they’re dangerous, they can’t get to Windows 10 itself. Close the sandbox, and the software or website vanishes.
With Windows Defender Application Guard, IT administrators have been able to designate a list of trusted websites, and if someone uses the Edge browser to go to an untrusted site, Edge runs in a virtual machine to protect against malware. Now Microsoft has extended this safety feature beyond Edge with browser extensions for Chrome and Firefox that will work in concert with an app from the Microsoft store. Once they’re installed, when a user browses to an untrusted site in Chrome or Firefox, the site will open in Edge, inside a virtual machine using Windows Defender Application Guard.
Bottom line
Windows 10 version 1903 is a big deal for a single reason: All Windows 10 users now have control over whether and when they accept new feature updates to the OS. Microsoft’s twice-annual updates have a checkered history, so this is great for anyone who cares about the stability of their PC. Users have been calling for this for quite some time, and Microsoft has finally gotten the message.
As for the other changes, none is groundbreaking. Separating Cortana from Windows Search makes sense and makes searching, particularly searching your PC, simpler. But it’s likely something you won’t notice much. As for the rest, even combined they’re practically the definition of “meh.”
Since the ability to delay updates or choose not to install them is also being rolled out to Windows 10 versions 1803 and 1809, there’s no compelling reason to rush out and install 1903. It’s never a bad idea to wait a while after a new version of Windows 10 is released before installing it. Now, happily, all Windows 10 users have that option.